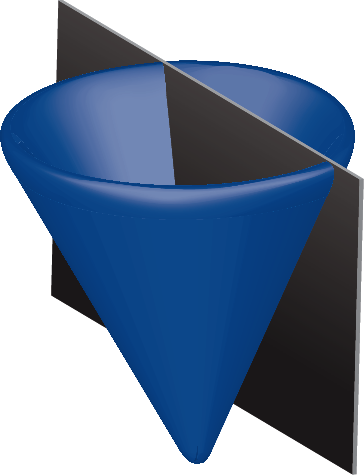Installation¶
Supported platforms¶
CVX is supported on 64-bit versions of Linux, Mac OSX, and Windows. We generally aim to support versions of MATLAB that are no more than five years old. On the Mac, however, the window is shorter due to operating system changes that necessitate the use of even newer versions of MATLAB. In generally, we strongly recommend that you use the latest version of MATLAB that you can obtain.
If you browse the source code, you may find indications of support support for Octave with CVX. However:
Note
Unfortunately, for average end users (this means you!), Octave will not work. Please do not waste your time by trying!
We do not have an estimate for when Octave will be officially supported. We add this here to warn you not to interpret the mentions of Octave in the code as a hidden code to try it yourself!
Note
If you wish to use CVX with Gurobi or MOSEK, they must be installed and accessible from MATLAB before running cvx_setup. See below for more details.
Retrieve the latest version of CVX from the web site. You can download the package as either a .zip file or a .tar.gz file.
Unpack the file anywhere you like; a directory called cvx will be created. There are two important exceptions:
- Do not place CVX in Matlab’s own toolbox directory.
- Do not unpack a new version of CVX on top of an old one. We recommend moving the old version out of the way, but do not delete it until you are sure the new version is working as you expect.
Start Matlab. Do not add CVX to your path by hand.
Change directories to the top of the CVX distribution, and run the cvx_setup command. For example, if you installed CVX into C\personal\cvx on Windows, type these commands:
cd C:\personal\cvx cvx_setup
at the MATLAB command prompt. If you installed CVX into ~/MATLAB/cvx on Linux or a Mac, type these commands:
cd ~/MATLAB/cvx cvx_setup
The cvx_setup function performs a variety of tasks to verify that your installation is correct, sets your Matlab search path so it can find all of the CVX program files, and runs a simple test problem to verify the installation.
In some cases—usually on Linux—the cvx_setup command may instruct you to create or modify a startup.m file that allows you to use CVX without having to type cvx_setup every time you re-start Matlab.
Installing a CVX Professional license¶
If you acquire a license key for CVX Professional, the only change required to the above steps is to include the name of the license file as an input to the cvx_setup command. For example, if you saved your license file to ~/licenses/cvx_license.mat on a Mac, this would be the modified command:
cd ~/MATLAB/cvx
cvx_setup ~/licenses/cvx_license.mat
If you have previously run cvx_setup without a license, or you need to replace your current license with a new one, simply run cvx_setup again with the filename. Once the license has been accepted and installed, you are free to move your license file anywhere you wish for safekeeping—CVX saves a copy in its preferences.
Solvers included with CVX¶
All versions of CVX include copies of the solvers SeDuMi and SDPT3 in the directories cvx/sedumi and cvx/sdpt3, respectively. When you run cvx_setup, CVX will automatically add these solvers to its solver list.
If you have downloaded a CVX Professional Solver Bundle, then the solvers Gurobi and/or MOSEK will be included with CVX as well. Use of these solvers requires a CVX Professional license. You may also use your existing copies of these solvers with CVX as well. We have created special sections of this users’ guide for each solver:
- Gurobi: Using Gurobi with CVX
- MOSEK: Using MOSEK with CVX
For more general information on the solvers supported by CVX, an how to select a solver for your particular problem, see the Solvers section.